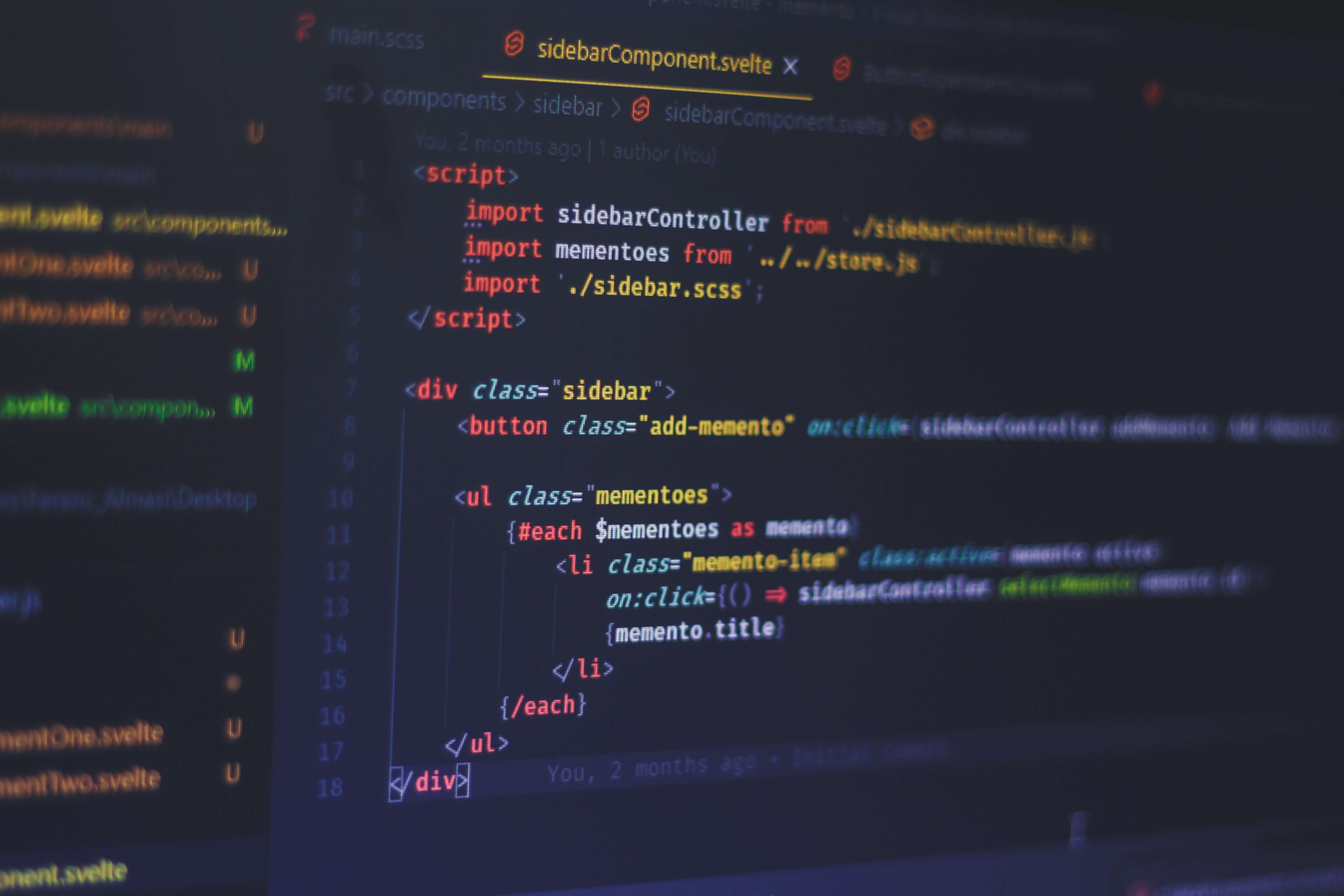
Taking your HTML elements further
scorch web html ui-ux frontend
Crossposted from https://schulichignite.com/blog/taking-your-html-elements-further/
Table of contents
When you begin learning about HTML, CSS and Javascript there is a belief many people hold that HTML is pretty useless. It can’t process information, and without CSS it looks awful. It seems like a necessary evil in order to get to the “important parts” of web development.
There is however a lot that HTML can do, and a lot that people don’t know about. In this article we will look at what can be done with just HTML, and a few tricks that help you to leverage HTML to help with your CSS and Javascript. Specifically we will look at HTML attributes.
What is an attribute
Attributes are added to HTML elements to provide additional functionality. These are specified next to an opening tag, after the tagname. For example the href attribute is used on anchor tags to specify the URL for the link:
<a href="https://schulichignite.com">Click here</a>Many attributes will take an argument (some sort of data), but some just need to be specified inline to be set to true. For example:
<a href="https://schulichignite.com" visible>Click here</a>Means the anchor tag has a visible attribute set to True. For the most part people use attributes for very basic things (anchor links, setting target, width & height etc.), but there are more advanced features attributes can be used for.
On-event Binding
It is often the case on websites that you will want a function to run in javascript when a certain event happens. For example you might want to run a function to add an item to the cart when someone clicks a button. Typically this is done in javascript, with something like:
index.html
<button id="add">Add to Cart</button>index.js
function addToCart(){
console.log("Added to cart!")
}
btn = document.getElementById("add") // Find the button to add to cart
// Handle multiple event types
events = ['click', 'change']
events.forEach(
(event) => {
btn.addEventListener(event, addToCart)
});Instead of handling the binding of the function in Javascript, you can do it directly in the HTML. Simply use “on” and then the same event type (not all of them are supported). So for a click you would do onclick, and then set the attribute equal to the function call you want to make. So the previous example would instead be:
index.html
<button id="add" onclick="addToCart()">Add to Cart</button>index.js
function addToCart(){
console.log("Added to cart!")
}There are some potential benefits to this:
- Some people find this much easier to read
- You have less lines of javascript
- All event listeners are available at a glance in the HTML, whereas in javascript they can be setup anywhere
- If you only have access to the HTML you can change/add listeners
There are also some potential disadvantages to doing this:
- You have to search different files to find where your javascript is running from
- If you have multiple events it makes your HTML much longer and harder to read
- If you only have access to the javascript you can’t change the listener
Aria and Accessibility
In 2015 there was an estimated 253 million people with visual impairment (source). Most of the internet is not built well to manage these users. So most of them turn to devices like screen readers (doing some napkin math about 4.4 million in the US). These devices are great, but often websites do not make it easy for screen readers to do their job.
ARIA (Accessible Rich Internet Applications) is a specification for the web that let’s you include information for screen readers to help people navigate your site. There are tons of problems it helps solve, but I will talk about 2 common ones, images, and dynamic buttons.
Images
Images are obviously a challenged for the visually impaired. There are 2 seperate systems to help aria, and alt. By default you should always include an alt tag on an image, it’s what screen readers, search engine bots, people with network issues and people who have disabled images will see instead of the image. It looks like this:
<img src="./logos/ignite.svg" alt="Schulich ignite logo">There are some problems with this though. Mostly that describing the image doesn’t always tell you why it’s there. For example let’s say someone has the image visible in a navigation bar and it takes you to the homepage when you click it. The alt tag helps you understand what it is, but not what it does. For that you can use an aria link role:
<img src="./logos/ignite.svg" alt="Schulich ignite logo" role="link">Buttons
Sometimes you want cool looking buttons, to do this you might not include any text, and make the button an image:
<style>
button{
background: url(https://upload.wikimedia.org/wikipedia/commons/b/bc/Font_Awesome_5_solid_shopping-cart.svg);
background-size: cover;
height: 320px;
width: 350px;
}
</style>
<button></button>This may look cool, but to a screen reader it has no idea what’s happening. It just knows there’s a button. You can tell screen readers what the button does with an aria-label:
<style>
button{
background: url(https://upload.wikimedia.org/wikipedia/commons/b/bc/Font_Awesome_5_solid_shopping-cart.svg);
background-size: cover;
height: 320px;
width: 350px;
}
</style>
<button aria-label="Add to Cart"></button>Avoid aria
Aria should not be your first solution. The examples above it’s likely better to find a solution that makes more sense without aria. However when you are forced into situations like the ones above make sure you make it easier for the visually impaired!
ID based navigation
ID’s are typically used on elements to make it easier to find them with javascript. This is because ID’s have to be unique for every element. So a single call to document.getElementById() will return only 1 element. This is handy in javascript, but it can also be handy on a site in general.
Because each ID is unique you can also use them to navigate on a page. So for example if you have a tutorial you can put an ID on each section of the tutorial, and then link people to those sections. For example:
<style>
h2{
height:100vh;
}
</style>
<h2 id="how-to-code">How to code</h2>
<h2 id="how-to-code-well">How to code well</h2>
<h2 id="how-to-code-poorly">How to write javascript</h2>We can then link to each section with #id in an anchor tag:
<style>
h2{
height:100vh;
}
</style>
<h2>Table of contents</h2>
<ul>
<li>
<a href="how-to-code">How to code</a>
</li>
<li>
<a href="how-to-code-well">How to code well</a>
</li>
<li>
<a href="how-to-code-poorly">How to write javascript</a>
</li>
</ul>
<h2 id="how-to-code">How to code</h2>
<h2 id="how-to-code-well">How to code well</h2>
<h2 id="how-to-code-poorly">How to write javascript</h2>You can also make this transition smoother by adding scroll-behaviour:smooth on all elements:
<style>
h2{
height:100vh;
}
*{
scroll-behavior: smooth;
}
</style>
<h3>Table of contents</h3>
<ul>
<li>
<a href="#how-to-code">How to code</a>
</li>
<li>
<a href="#how-to-code-well">How to code well</a>
</li>
<li>
<a href="#how-to-code-poorly">How to write javascript</a>
</li>
</ul>
<h2 id="how-to-code">How to code</h2>
<h2 id="how-to-code-well">How to code well</h2>
<h2 id="how-to-code-poorly">How to write javascript</h2>Hidden
Hidden does exactly what you expect, it hides things. It opperates similarly to display:none in CSS. You can then toggle the attribute on and off to show/hide content
<p>html <span hidden>Hypertext Markup Language</span> is great!</p>would show up as html is great!
hidden also hides content from screen readers. This can be a positive or a negative, but it’s something to keep in mind.
Data storage, input, validation and modification
The rest of the attributes are used for everything to do with data. HTML may not be a programming language, but some data processing is still done client side, and these attributes help with data storage, input, validation or modification.
Data values
Sometimes you want to put some extra data in your HTML. For example you might want to filter blog posts by languages, and want to specify the blog post language in an HTML attribute to make it easier to find in javascript. You might do something like this:
<div id="lc" class="blog-post" lang="python">
<h3>How list comprehensions work in python</h3>
<a href="/blog/list-comprehensions">Read more</a>
</div>Then in javascript you can check with getAttribute() if lang exists, good to go… right?
The web is constantly evolving, so using regular attributes can cause problems. What if lang down the road is used to specify the human language an element’s content is in, or used to dynamically allow you to run code in the browser etc (spoiler that’s what it does). In any of these cases you will need to update your HTML. So there was a syntax added to the HTML specification to allow you to add in these data-storing attributes.
What you do is add data to the beginning of the attribute. So for our example we would use:
<div id="lc" class="blog-post" data-lang="python">
<h3>How list comprehensions work in python</h3>
<a href="/blog/list-comprehensions">Read more</a>
</div>From here we can then access the variable with the normal getAttribute() or element.dataset:
post = document.getElementById("lc")
post.getAttribute("data-lang")
post.dataset.langWe now never have to worry about collisions with the official specifications, and can get the same functionality!
Element targeting
You can target elements in CSS and JS by their attributes. There are tons of interesting use cases for this.
For example if you wanted to use a data attribute to say if the theme should be dark or light on the html tag:
CSS
html{ /*Light theme*/
background: white;
color: black;
}
html[data-theme="dark"]{ /*Dark theme*/
background:black;
color:white;
}
html[data-theme="light"]{ /*Light theme*/
background: white;
color: black;
}You could then set that data attribute when a button is hit:
<html>
<body>
<button onclick="changeTheme()">Change theme</button>
</body>
<script>
function changeTheme(){
theme = document.getElementsByTagName("html")[0].dataset.theme
if (theme || theme=="light"){
// Change to dark
document.getElementsByTagName("html")[0].dataset.theme = "dark"
} else{
document.getElementsByTagName("html")[0].dataset.theme = "light"
}
}
</script>
</html>So when the button is clicked, when either of these two options are present
<html></html>
<!-- or -->
<html data-theme="light"></html>is changed to
<html data-theme="dark"></html>and vice-versa from data-theme="dark" to data-theme="light". You can configure this in a ton of ways, there is an MDN article with more details (like partial strings)!
Form attributes
These last few are used to help the user experience when filling out forms better. For all of these the elements must have a name attribute (and/or id), and be part of a form element:
| Attribtue | Description | Elements available on |
|---|---|---|
| autocomplete | let the browser provide autocomplete suggestions from previous form submissions | input, select and textarea |
| spellcheck | Provides user with spellcheck on text. Please note there are potential security implications | Any/global |
| accept | Allows you to specify extensions, or file types that are allowed to be uploaded | input with type attribute set to file |
| inputmode | Allows you to specify which keyboard type to use, text, numbers etc. (full list here). Useful in situations where you only want certain types of input | Any/global |
Content editable
innerText of an element in-browser. This is really interesting because it allows for natural interactions between people and the content they're consuming.
You could use this for all sorts of stuff, like letting people try out a HTML template in their browser, or write a PDF straight in the browser! To do this just add the contenteditable attribute to any tag. Keep in mind any child elements are also editable. So for example:
<h1>Edit the section below!</h1>
<div contenteditable>
<h1>My name is, ___ </h1>
<p> My hobbies are:</p>
<ul>
<li>Enter hobbies here</li>
</ul>
</div>contenteditable enabled, so feel free to modify and test it out!
Bonus Tricks
There are a ton of interesting things you can do with the attributs we’ve talked about. Here are a few.
Dynamic styles
We don’t often think about it, but a style tag is just an HTML element. This includes it’s own innerHTML , attributes etc. Armed with this knowledge, what happens if you change it’s content on the fly using contenteditable? Well, the CSS would change on the fly as well.
To do this there’s a few things we need to do differently:
- Put the style tag inside a
bodyinstead ofhead(the head content is always invisible, this allows us to make it visible) - Set the style tag (ironically with a style attribute) to
display:block(it'sdisplay:noneby default). You can also do this in css withbody style{display:block}
<body>
<h1 contenteditable>Change the CSS!</h1>
<style contenteditable
style=" display:block;
background:#333;
color:#f0f0f0;
padding:2em;
white-space:pre; /*Respect tabs/spaces */
border-radius:1em;">
h1{
font-size:5em;
}
h2{
font-size:3em;
}
</style>
<h2 contenteditable>See the results in the section below!</h2>
<div contenteditable>
<h2>My name is Kieran</h2>
<p> My hobbies are:</p>
<ul>
<li>Skiing</li>
<li>Diving</li>
<li>Photography</li>
</ul>
</div>
</body>Here is what it looks like (hold shift if you press enter while changing the CSS):
Page preview
There is an HTML element called iframe, an iframe sets up a brand new HTML document inside your current HTML document, and loads content inside. You can use this to load other people’s pages inside your own (like youtube videos). For example with this code:
<iframe src="https://schulichignite.com" style="width:100%;height:60vh"></iframe>You get:
Combining this with something like onInput (run a function everytime an input on the element happens), we can basically have an iframe where the src can be filled by a textarea and update every time the text inside updates!
To do this we will use the src attribute available on iframe’s (for it to work you need to start with data:text/html, it runs a mini browser, so you need a mime type).
Here is the code:
<style>
#code,
#preview-code{
display:inline-block;
width:50%;
height:300px;
}
</style>
<!-- Takes input and runs updateIframe() everytime input is provided-->
<textarea id="code" onInput="updateIframe()"><h1>Hello World</h1></textarea>
<iframe id="preview-code" src="data:text/html,<h1>Hello World</h1>"></iframe>
<script>
function updateIframe(){
// Locate iframe, and collect text
iframe = document.getElementById("preview-code")
codeText = document.getElementById("code").value
// Encodes your HTML as a URL (required for iframes)
sanitizedCodeText = encodeURIComponent(codeText)
// Override src attribute with new content
iframe.src = 'data:text/html,' + sanitizedCodeText
}
</script>and below is a demo of it working in action:
This is mostly fine in small cases like this, but be aware there are security risks with dynamically generating iframe content like this. To avoid most problems do not allow users to save and re-load content this way.